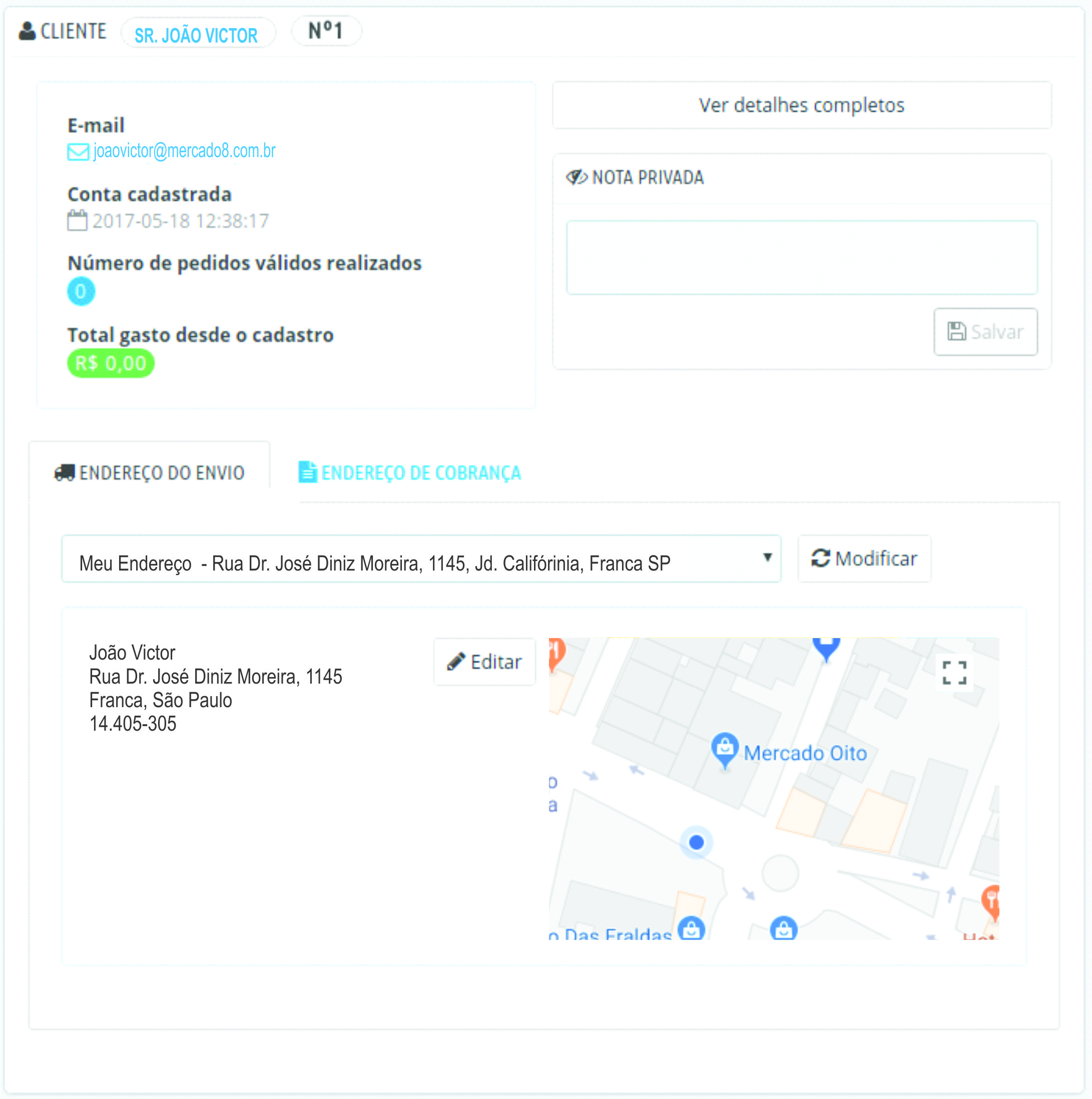![]()

MANUAL DE UTILIZAÇÃO
Sumário
SEO (Otimização para Motores de Busca) 7
A etiqueta do meu pedido não está disponível para impressão 19
Cadastro de Categoria
Há a necessidade de fazer a devida categorização dos produtos. Isto é necessário para facilitar a indexação dos produtos, ajudando a vida dos clientes que desejarem adquirir algum produto na sua loja. Logo, para criar e editar categorias, no Painel Administrativo da Mercado 8, no menu principal do lado esquerdo, na opção Catálogo, e depois novamente, na seção Categorias.
Você verá então uma tela como está aqui:

Você logo notará que existe uma categoria já criadas pela Mercado 8: Mulheres. É provável que essa categoria seja usada na sua loja virtual, caso venda roupas e acessórios. Mas se não for utilizar, então apague-a (clique na seta do canto direito e clique em Apagar). Vamos mostrar como criar novas categorias e subcategorias. Logo, para fazer isto, clique em Adicionar novo.
Na próxima tela, existem vários campos, e iremos ver cada um em detalhes. Vale lembrar que todo campo que está destacado com um asterisco vermelho, este deve ser obrigatoriamente preenchido. Vamos ver cada um.
Nome: Defina um nome para a categoria;
Apresentada: Ajuste se esta categoria deverá ser exibida ou não. Você pode usar categorias escondidas para facilitar a organização por sua parte.
Categoria superior: Qual categoria principal essa categoria deverá estar vinculada. Vale lembrar que você pode vincular uma categoria nova a uma outra categoria, criando o que chamamos de subcategorias. Mas, se essa categoria não estiver vinculada a nenhuma outra, mantenha o botão ajustado para a categoria Início;
Imagem de Capa da Categoria: Uma imagem que destaque visualmente qual é a categoria. Por exemplo, se a sua loja vender celulares, é certo que você teria que usar uma foto de um celular para criar identidade visual. A imagem é mostrada na página da categoria;
Miniatura da Categoria: É um pequeno ícone da categoria;
Meta Título: Título que melhorar a otimização do seu produto para sistemas de busca, como o Google.
Meta Descrição: Descrição que melhorar a otimização do seu produto para sistemas de busca, como o Google.
Meta Palavras-Chave: são palavras chave, que você deve informar separadas por vírgulas. Digite as palavras que mais se relacionam com este fabricante;
URL Amigável: A URL amiga significa que você deverá colocar ali uma URL da sua loja na Mercado 8 que tenha relação com essa categoria de produtos, mas uma que seja de uma forma mais amigável, ou seja, mais fácil de ser lembrada pelo cliente. Se você criar uma categoria, por exemplo, Vestuário, o cliente pode acessar produtos dessa categoria colocando no navegador a URL da loja virtual e acrescentando vestuário. Assim ele irá imediatamente aos produtos que estão classificados segundo a categoria Vestuário. Se você quiser alguma categoria diferente, basta trocar o conteúdo dessa caixa e preencher com outro nome que desejas;
Grupo de Acesso: Determine também quem será o grupo de acesso a essa categoria. Por padrão, você tem 3 grupos de clientes na Mercado 8: Visitante, Comprador sem Cadastros de Cliente. Se você quiser, pode limitar o acesso a certas categorias apenas marcando (ou desmarcando) quais grupos poderão lidar com essa categoria.
Preenchidas as opções, clique no botão Salvar para criar a nova categoria (ou subcategoria).
Subcategorias de produtos
Subcategorias são úteis para separar itens dentro da mesma categoria. Por exemplo, por padrão duas subcategorias já estão criadas dentro da categoria mulher. Clicando na categoria mulher, você verá as subcategorias: Blusas/Camisas e Vestidos.
Para criar uma subcategoria nova, conforme falamos antes, ao criar uma nova categoria, note que existe uma árvore de categorias, na opção Categoria Superior. Selecione ali qual será a categoria ao qual a sua categoria estará vinculada. Logo, a nova categoria que você criou será “filha” dessa categoria e poderá ser vista acessando a categoria superior.
Cadastro de Produtos
Os produtos são, em essência, o meio da sua loja virtual. Afinal, você irá vender produtos, sejam eles virtuais ou não, mas em troca de dinheiro você os fornecerá.
No Painel Administrativo da Mercado 8, no menu principal do lado esquerdo, na opção Catálogo, e depois novamente, na seção Produtos. Você verá uma tela como está aqui:
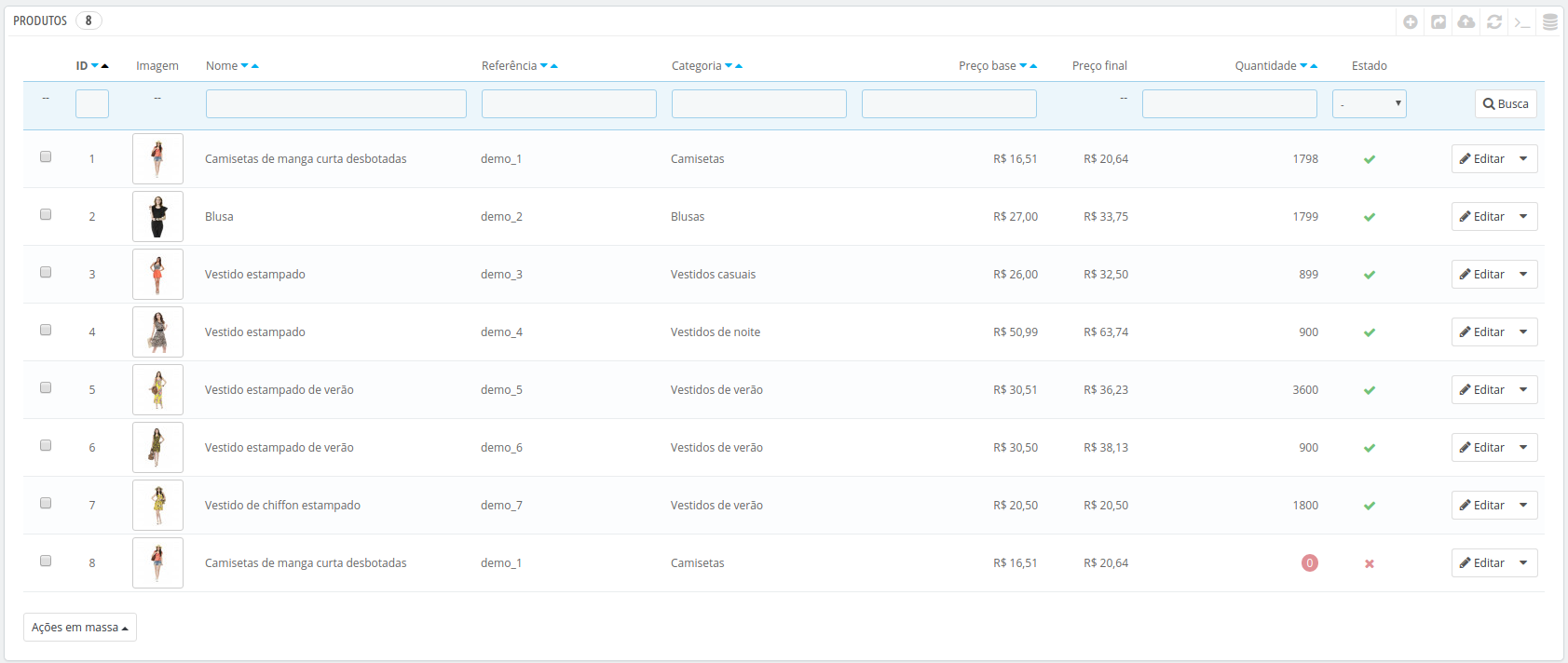
A Mercado 8 mostrará para você as 4 informações na parte superior da página. São elas: Itens esgotados, % Média de Margem Bruta, Referências Compradas e Produtos Desativados. Essas informações são importantes para o Lojista gerenciar bem o estoque de produtos. Passando o mouse sobre elas você terá uma explicação de cada uma.
Já na lista de itens, você tem informações individuais dos produtos como o nome, a categoria, o preço base, o preço final, a quantidade e o estado. Note que na lista você pode já filtrar por cada dado informado, e aí criar uma restrição com a lista visível de produtos, com base na informação desejada.
OBS: O preço base é o preço de custo do produto, e o preço final é aquilo que será cobrado do seu cliente, ou seja, acrescido da sua margem de lucro.
Vamos agora adicionar um novo produto. Clique no botão Adicionar novo, e você terá uma nova tela. Repare que no canto esquerdo da página, você terá sessões de customização:
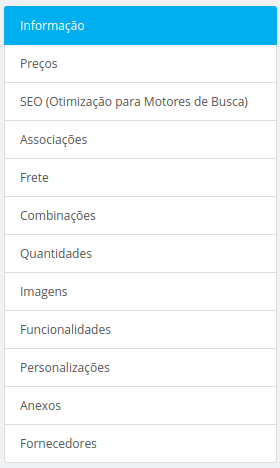
Como você pode ver, são muitas opções. Iremos olhar cada uma em detalhes, para que você possa fazer o cadastramento do produto e fazer bom uso de todos os recursos oferecidos pela Mercado 8.
Informação
Na sessão de Informação, você irá adicionar informações globais a respeito do produto. Vale lembrar que todos os itens marcados com asterisco vermelho são de preenchimento obrigatório. São elas:
Tipo: Se é um produto, um pacote ou um produto virtual (por exemplo, um ebook);
Nome do produto: Define o nome do Produto;
Código de Referência: Sua referência interna, dentro da loja. Pode ser um número ou uma palavra;
Código de barras EAN-13 ou JAN: Estes são códigos de barras, usados no mundo todo para identificar produtos. Use ou o sistema EAN13 ou JAN (este último mais específico para o Japão);
Código de barras UPC: Um código de barras de 12 dígitos, usado amplamente em países de língua inglesa, como Estados Unidos, Canadá, Grã-Bretanha, Austrália e Nova Zelândia: [3];
Ativado: Mantenha o produto desativado até que você conclua o processo de cadastramento dele. Depois coloque-o como ativo.
Visibilidade: Onde o produto será visível. Logo, ele pode ser visto em todo o lugar, somente no catálogo, somente se o cliente procurar por ele, ou ainda em nenhum país.
Opções:
Disponível para pedidos: Marque aqui se você quiser que o produto esteja disponível para pedidos (ou seja, um eventual cliente possa solicitá-lo e adquiri-lo);
Mostrar Preço: Se o produto estiver disponível para pedidos, essa opção ficará disponível. É possível mostrar ou ocultar o preço de onde ele estiver disponível;
Apenas Online: Indica se o produto está disponível apenas na loja virtual e não na loja física. Isto é muito importante se a sua loja também tem um endereço físico;
Condição do produto: Se novo, usado ou recondicionado. Produto recondicionado é aquele que era novo e teve um defeito no período da garantia, foi devolvido à fábrica e foi reparado;
Breve descrição: Esta breve descrição aparece nas listas de produtos e na parte superior da página do produto. Lembre-se que essa descrição é a que será vista primeiro pelo cliente;
Descrição: Esta descrição aparece no corpo da página do produto, e poderemos descrever detalhadamente o produto no qual estamos vendendo;
Tags: Coloque aqui palavras-chave que serão usadas para facilitar a indexação do produto e a localização dele entre outros adicionados.
Preços
Na aba preços, você irá colocar os valores de venda do produto, e o própria Mercado 8 irá calcular o imposto devido. Vamos às opções:
Preço de Atacado Antes do Imposto:Coloque aqui o preço pelo qual você adquiriu cada item, individualmente;
Preço de Varejo Antes do Imposto: Coloque aqui o preço pelo qual você pretende vender cada item, ou seja, adicionando sua margem de lucro;
Regra de imposto: Aqui temos o valor do imposto que será cobrado: ICMS, IPI ou ISS. Caso você queira criar uma nova regra de imposto, basta clicar em Criar para definir uma nova regra;
Preço de varejo com impostos: Aqui, o própria Mercado 8 já calcula o preço do produto, incluso o devido imposto a ser pago, e preenche essa caixa de diálogo;
Preço por unidade (tax exc): Caso esteja vendendo em pacotes, é possível definir um preço unitário para cada item. Alguns países exigem que os produtos tenham seu preço unitário destacado. Por exemplo, digamos que você colocou à venda um conjunto de 6 latas de refrigerante. Logo, nesse campo você deve colocar o preço por cada lata, e no campo seguinte escrever “lata”. Isto será adicionado na descrição do produto e no preço. Além disso, você também pode vender por kilo, por litro etc, assim você coloca o preço e no campo seguinte informa a medida (kilo, litro etc);
Exibir ícone “em oferta” na página produto e texto na listagem do produto: Caso você queira dizer que o produto está em oferta;
Preço final: A Mercado 8 calcula o preço final, e exibe nesse campo.
SEO (Otimização para Motores de Busca)
Nessa seção você poderá fazer ajustes quanto à forma com o qual seu produto será indexado em sites de busca, como o Google, o Bing e o Yahoo. Lembre-se que muitos clientes em potencial procuram por itens que os interessam a princípio em sites de busca como os acima citados. Logo, se o seu item estiver bem localizado numa busca e aliado a um bom preço, será uma solução imbatível. Vamos aos itens:
Meta título: Aqui você coloca o título público da página do produto. Se você quiser que o título seja o nome do produto, deixe o campo vazio. É muito importante para buscadores como o Google. Ele define um número de caracteres apropriado;
Meta descrição: Aqui você coloca a descrição pública. Essa descrição será usada pelos buscadores.
URL amigável: Ao contrário de um endereço repleto de caracteres inteligíveis, você pode ter um endereço que seja legível e compreensível para o usuário. A URL amigável é um recurso para formar endereços que possam chamar a atenção do usuário, e fazer com que ele lembre do produto. Se você não quiser personalizar a URL amigável, basta clicar em Criar, e a URL será criada com base no nome do produto. Também é eficiente para os buscadores.
Associações
Aqui você definirá quais são as associações do produto. Você pode associá-lo a uma categoria, a um fabricante ou a um outro produto.
Categoria: Na primeira parte, você tem uma lista de categorias, e a árvore de relações entre essas diferentes categorias. Caso você queira criar uma nova categoria, basta clicar no botão correspondente;
Acessórios: Você pode ter, na sua loja, produtos que são acessórios de outros produtos. Por exemplo, você pode vender um celular e também fones de ouvido para este celular. Você pode vendê-los em separado, ou mostrar ao cliente, na forma de sugestão. Para associar, basta começar a digitar o nome do produto ao qual esse novo estará associado, e logo você terá uma lista suspensa. Selecione o item e pronto;
Fabricante: Para associar a um fabricante, basta escolher para criar a associação.
Frete
Aqui você deve definir questões relacionadas a peso do produto e suas dimensões, em largura, profundidade e altura. Isto é muito importante para fins de cálculo do frete. Logo, defina nesses campos as medidas do pacote (em centímetros) e o peso (em kg). As opções são:
Largura do pacote
Altura do pacote
Profundidade do pacote
Peso
Caso haja um custo adicional pelo transporte do item, coloque o valor no campo correspondente. Por fim, defina (caso você queira) a transportadora desejada para o envio do produto. Se nenhuma for selecionada, todas as transportadoras listadas estarão aptas para que o envio seja feito.
OBS: Para as próximas sessões, é necessário que você previamente salve o produto, para então poder visualizar.
Combinações
OBS: A sessão de Combinações só está disponível depois que o produto é salvo a primeira vez.
As combinações podem ser feitas visando facilitar a vida do cliente e do lojista. Por exemplo, existem produtos que estão disponíveis em diferentes cores e capacidades. Cada combinação é, nesse caso, um produto novo, derivado do produto padrão. Por exemplo: temos uma loja que vende uma camiseta em diversos tamanhos e cores. Para cada combinação do tipo de tamanho com o tipo de cor, poderá existir um produto novo.
Para criar uma combinação, você precisa definir, além das características de um produto, o Atributo e o Valor do atributo.
Atributo: Pode ser a cor, o tamanho ou o tamanho do sapato (valor numérico) ou algum outro que você criar;
Valor: É o valor que o atributo receberá.
Para criar novos atributos e valores no Painel Administrativo da Mercado 8, no menu principal do lado esquerdo, na opção Compras, e depois novamente, na seção Atributos e Valores.
É possível gerar combinações usando o Gerador de combinações de produto. Ao clicar nessa opção, você terá uma página onde no lado esquerdo existem os atributos dos produtos que estão cadastrados na sua loja. Note que há a separação em grupos de atributos, como Cor, Tamanho e Tamanho de Sapatos. Selecione quais atributos são desejáveis, e clique em Adicionar. Daí, você poderá ajustar as taxas para cada atributo. Por exemplo, se você vende uma camisa com tamanhos Pequeno, Médio e Grande, por causa do peso, o preço pode mudar. Depois, ajuste (caso precise) a quantidade padrão, e clique em Gerar essas combinações. Feito isto, você terá a lista de combinações. Os ícones à direita de cada item permitem que você edite as características do item, torne-o padrão e apague-o, respectivamente.
Quantidades
Nesta opção, você gerencia as quantidades de cada combinação estabelecida no item anterior.
Essa interface permite que você gerencie as quantidades disponíveis para a venda do produto e suas combinações na loja atual. A Mercado 8 tem um sistema de gerenciamento de ações, que você pode habilitar na seção de Módulos, e você pode usar ou não esse sistema. Se você preferir usar, basta especificar manualmente as quantidades para o produto ou combinação de produtos. Caso o gerenciamento de estoque esteja ativado, o própria Mercado 8 irá determinar automaticamente essas quantidades com base em seu estoque.
Observe que quando um produto tem combinações, sua combinação padrão será utilizado na movimentação do estoque pelo sistema de gerenciamento.
Você escolhe a opção desejada observando os itens disponíveis. Mesmo que você tenha o sistema de gerenciamento de estoque ativo, você ainda poderá optar por gerenciar pessoalmente.
Você ainda pode ajustar o que você quiser que a Mercado 8 faça, no caso desse produto estiver em falta no estoque, e também os textos exibidos quanto ao produto estar em estoque e caso haja falta dele.
Imagens
Aqui escolha as imagens desse produto que serão exibidas. Formatos de arquivo suportados são o JPG, o PNG e o GIF. O tamanho máximo suportado é o de 8 Mb, mas recomenda-se editar as imagens e diminuir seu tamanho, para ocupar menos espaço e economizar banda passante.
Procure utilizar fotografias feitas com boa iluminação e riqueza de detalhes, pois será melhor para visualizar suas fotos. A Mercado 8 amplia as imagens, bastando passar o mouse sobre as miniaturas das fotos. Se você clicar na imagem, ela é ampliada, mas ainda assim esse zoom não é o bastante para ver pequenos detalhes, como textura e qualidade.
Uma maneira de você melhorar este recurso é habilitando o JqZoom, que a Mercado 8 traz já incorporado e não habilitado. Para fazê-lo, siga os seguintes passos:
No painel administrativo da Mercado 8, clique em Preferências.
Clique em Produtos.
Você estará na área de configuração dos produtos. Procure a seção Página do produto.
Nessa seção, você verá uma seção, chamada Permitir JqZoom ao invés do Thickbox na página do produto. Nessa opção é que você deverá optar pelo JqZoom. Selecione Sim, e clique em Salvar.
Feito isto, você terá uma perceptível mudança na página do produto. Numa primeira vista, tudo continua igual. Mas quando você move o mouse sobre a imagem maior, ao lado direito você verá uma área ampliada, onde terás uma melhor visualização da imagem em si. Esse tipo de visualização pode ajudar ainda mais o seu cliente no processo de decidir pela compra do seu produto.
Funcionalidades
Nessa opção você pode definir características para esse produto. Logo, você pode especificar altura, profundidade, largura e peso.
Você pode ter valores pré-definidos para essas medidas, e a partir daí somente é necessário selecionar a medida entre os valores pré-definidos. Para fazê-lo, basta clicar em Adiciona valores pré-definidos primeiro. Você também pode editar esses valores acessando a partir do menu principal, a opção Catálogo e depois a opção Recursos.
Se você quiser acrescentar uma nova característica, específica para esse produto ou um conjunto deles, clique em Adicionar nova característica e adicione o nome dessa nova característica que você quer colocar.
Personalizações
A Mercado 8 torna possível ao cliente personalizar o item que ele pretende adquirir. Por exemplo, se você vende jóias, você pode permitir que o cliente solicite a gravação de uma palavra ou imagem na joia que você vende. Seus clientes podem submeter o texto ou imagem que desejam ver gravados. Isto conta muito para os seus negócios, já que tens a opção de personalização do serviço.
Nessa seção, você pode indicar qual tipo de contexto (arquivo e/ou texto) você desejará que seja personalizado. Logo, preencha com quantos campos de arquivo e/ou de texto você quer, e clique em Salvar e permanecer. Você verá logo uma nova tela, com os campos disponíveis, para você colocar qual é o texto que você quer que esteja naquele campo. Seguindo o nosso exemplo acima, você pode adicionar um campo para arquivo e um campo para imagem. Você pode ter um exemplo como o abaixo:
Anexos
O campo Anexos existe para definir quais arquivos serão disponibilizados ao seu cliente, mesmo antes da compra. Por exemplo, ele quer comprar uma televisão, mas tem dúvidas. Você pode deixar disponível, na ficha do produto, uma cópia digitalizada do manual de instruções do aparelho. Assim, o cliente poderá acessar esse manual e tirar as suas dúvidas. Você pode disponibilizar mais fotos, vídeos ou outro conteúdo relacionado ao seu produto, e permitir esse acesso ao seu cliente a partir da ficha do produto.
Os campos a serem preenchidos (os que tem asterisco vermelho são obrigatórios) são:
Arquivo nome: Nome do arquivo a ser disponibilizado.
Descrição: Uma breve descrição do arquivo anexo.
Arquivo: Arquivo a ser anexado. Clique em Selecionar arquivo… para escolher aquele que será colocado junto à ficha.
Anexos disponíveis: Uma lista de arquivos anexos disponíveis para todos os produtos.
Anexos para este produto: Uma lista de arquivos em anexo para este produto em específico.
Logo, você deve dar um nome ao arquivo, selecioná-lo e enviá-lo para o servidor da Mercado 8 clicando no botão Enviar o arquivo anexado. Feito isto, ele estará disponível na lista Anexos disponíveis. Para vinculá-lo a esse produto, selecione-o e clique em Adicionar >>para que o mesmo seja inserido na ficha desse produto. Dessa forma, você pode ter o mesmo arquivo sendo disponibilizado para produtos diferentes.
Fornecedores
Nesse campo, você definirá qual é o fornecedor daquele produto (ou combinação), e também é possível especificar para cada combinação de acordo com o fornecedor, a partir de fornecedores previamente associados. Isso é particularmente útil para fazer uso da gestão de estoque avançado. Os valores que forem preenchidos aqui (preços, referências) serão usados nas ordens de fornecimento.
Dicas
Observe que imagens de produtos muito pesadas consomem maior espaço no banco de dados, por isso, é necessário dimensionar bem as fotos que serão utilizadas, para ter um bom aproveitamento do espaço, sem perder a qualidade da imagem.
Página de Pedidos
Esse tutorial irá explicar para como funcionam os pedidos da Mercado 8 e a importância de acompanhá-los até que a entrega seja feita.
Inicialmente, você deverá ir no Painel Administrativo da Mercado 8, no menu principal do lado esquerdo, na opção Compras, e depois novamente, na seção Compras. Esse é o local para gerenciar todos os seus pedidos. Nessa página você encontrará na parte superior sua taxa de conversão, os abandonos que sua loja tiveram, o valor médio dos pedidos e o lucro por visitante. Essas informações são muito importantes para quem trabalha com uma loja online, pois através destes dados é possível definir se a loja está indo bem ou mal. Além disso, também será mostrada uma lista dos pedidos em aberto, e sua situação de cada um.
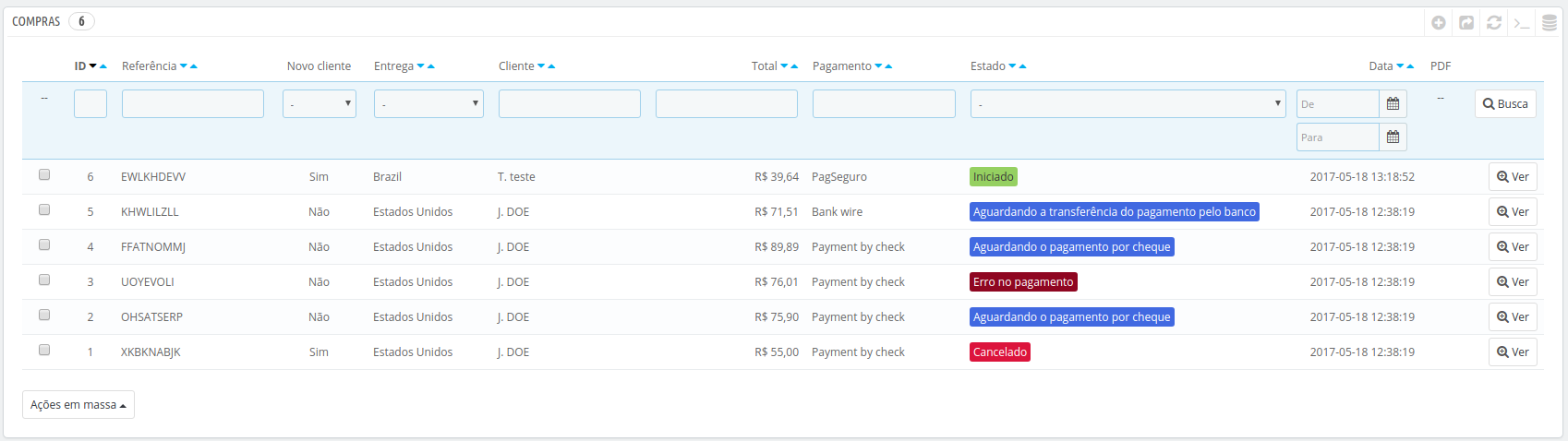
Na imagem que temos acima, vemos alguns pedidos. Você poderá verificar algumas informações a respeito de cada um como localidade, cliente, valor da compra, forma de pagamento, estado, etc. Se clicarmos em algum pedido, teremos uma nova página, com detalhes sobre a compra. As informações mais importantes estarão presentes na canto superior da página, que são: a data do pedido, o total da compra, as mensagens trocadas e a quantidade de produtos. Logo em seguida você verá os blocos com mais informações da compra. Vamos analisá-los:
Informações
do Pedido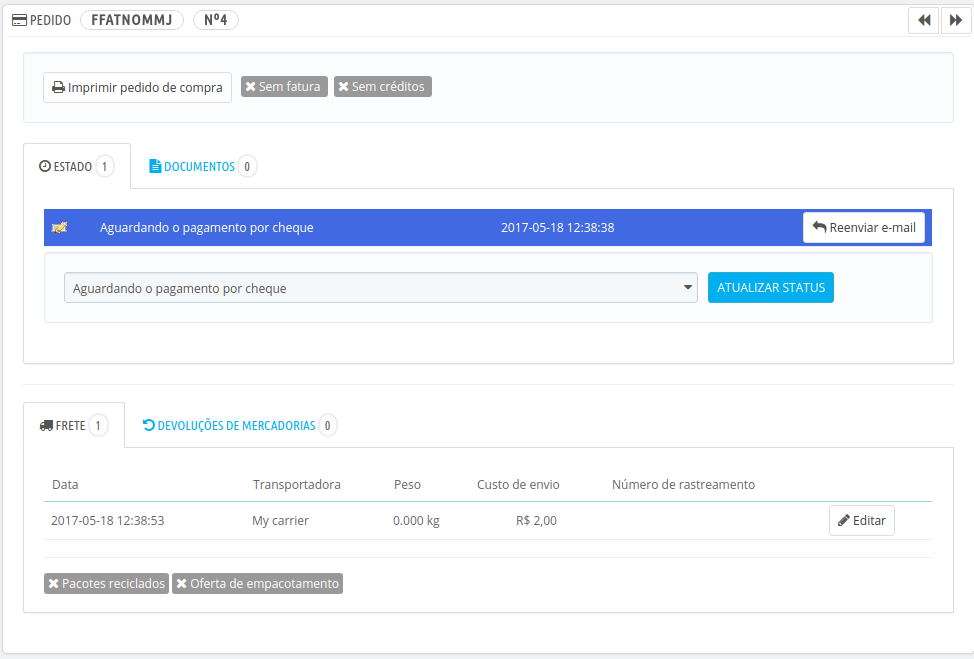
Esse primeiro bloco, temos as informações do pedido como forma de pagamento e de entrega. Em nosso caso, a opção que se destaca é Aguardando Pagamento por cheque. Nessa situação, se o cliente depositou ou enviou o cheque, na Box do Status você deverá adicionar os dados relativos a esse pagamento. Se você estiver usando um intermediário, como Paypal ou PagSeguro, o pagamento será informado pelo seu painel de controle do serviço, ou então por e-mail remetido pelo site a você.
É importante marcar tudo que acontecer no status para que o cliente seja informado de todo o processo do pedido.
Informações do Cliente
Nesse bloco é possível ver as informações importantes do cliente para a entrega. Clicando no botão Ver Detalhes Completos você irá para a página de cadastro do cliente contendo todas as informação a respeito dele.
Esse local permite mudar o endereço do envio e o endereço de cobrança. O primeiro permite que você edite o endereço de postagem. O segundo mostra no Google Maps a localização do endereço do cliente. Caso o serviço Street View esteja disponível nessa localidade, você também pode ver o endereço de entrega do pedido.
Pagamento
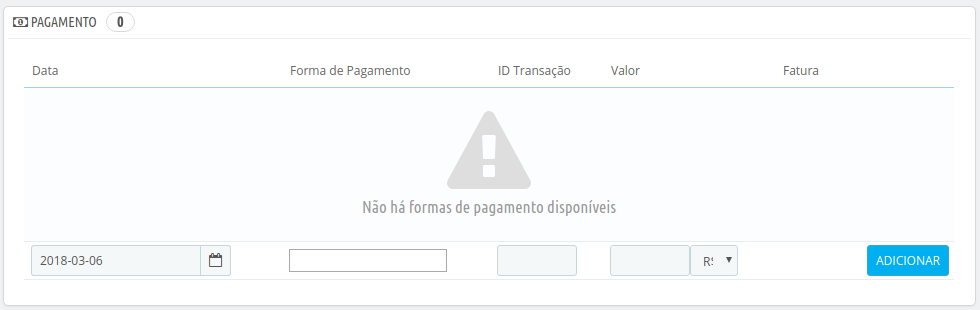
Esse bloco informa se o cliente fez o pagamento ou se ocorreu algum problema. Em nosso exemplo, não existem formas de pagamento porque é apenas um exemplo, mas em um caso real, é possível ver a data, a forma de pagamento escolhida, o ID de transação, o valor da compra e a fatura.
Mensagens
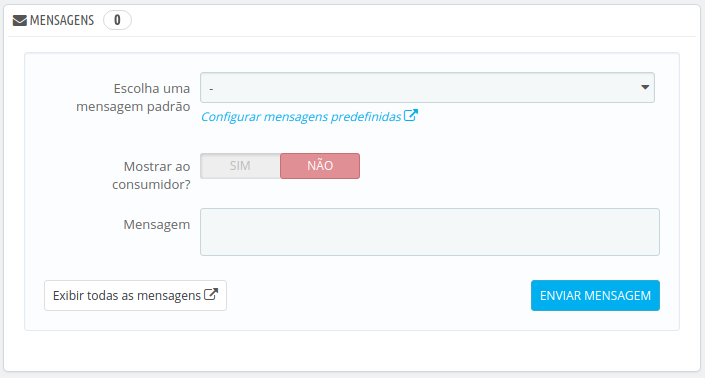
Uma boa maneira de manter contato com seu cliente é através de um sistema de mensagens que já vem integrado aos Pedidos da Mercado 8. Estas mensagens podem partir tanto do dono da loja quanto do cliente.
Dono da Loja para o Cliente
Por exemplo, vamos imaginar que você, lojista, quer contatar um cliente para pedir desculpas por atraso na entrega. Você pode enviar uma mensagem através deste local direto para o e-mail do cliente.
Perceba que você pode inserir uma mensagem ou um comentário. A diferença é que o comentário não é enviado para o cliente. Logo, anotações pessoais suas podem ser inseridas na ficha desse pedido. Já as mensagens serão remetidas ao cliente da loja. Para que isso ocorra, você deverá inserir a mensagem, e selecionar Sim na opção Mostrar ao consumidor?. Se você disser Não, a mensagem não será remetida, e ficará como um comentário seu.
Note que existe um campo temos escrito Escolha uma mensagem padrão. Isto significa que você pode ter algumas mensagens já prontas, disponíveis para enviar aos clientes. Se você clicar nessa caixa, você terá uma mensagem intitulada Atraso (inclusa por padrão). Selecione-a e um texto pré-pronto será colocado na caixa de texto abaixo. Faça as devidas alterações, e clique em Enviar para que a mensagem seja remetida.
Você pode criar mensagens padronizadas para facilitar sua troca de mensagens. Elas podem ser criadas no menu principal do lado esquerdo, na opção Compras, e depois na seção Mensagens de Compras.
Cliente para o Dono da Loja
Se uma mensagem tiver sido enviada, você a lerá e após clicará no botão verde para marcá-la. Logo, ela será marcada como uma mensagem lida.
Produtos
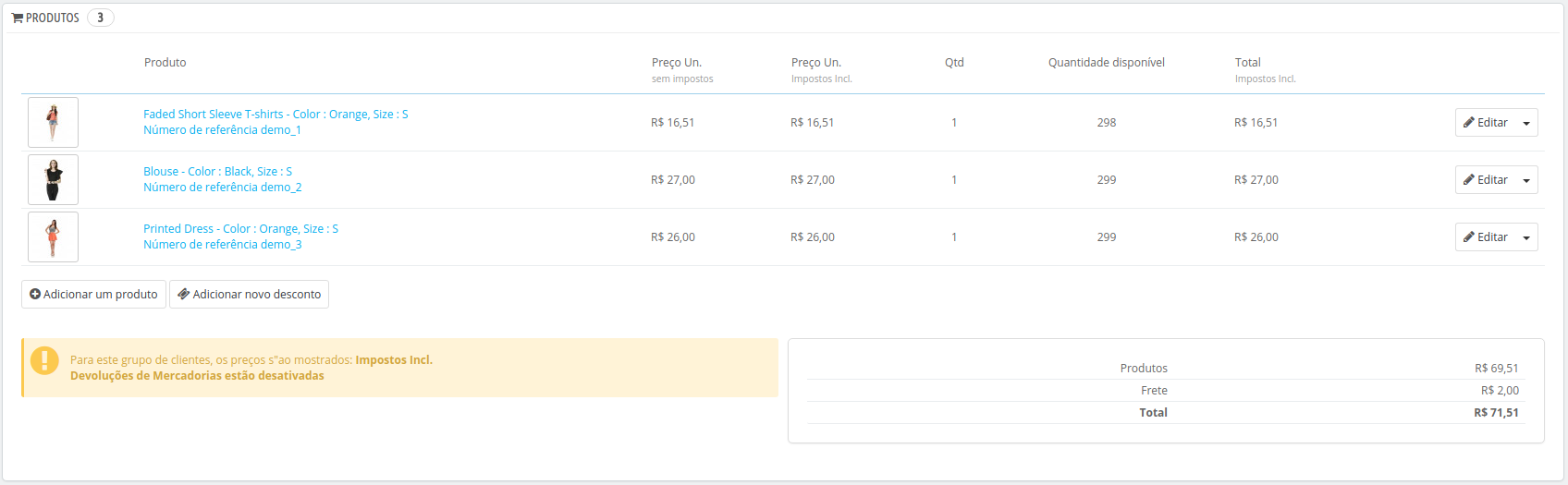
Esse bloco lista todos os produtos da compra, informando o preço, o valor unitário, a quantidade, a quantidade disponível e o valor total de cada um. É possível editar esses campos. Além disso, ele também calcula o frete e o valor total da compra. Isso serve para garantir um controle melhor de toda a compra do cliente.
O lojista pode ainda acrescentar novos produtos, remover os que já existem e adicionar desconto.
Status
Mas suponhamos que você foi pago. No alto da página, à esquerda, devemos mudar o status do pedido para Pagamento Aceito. Feito isto, a fatura do cliente já está disponível na página dos pedidos da Mercado 8, no botão ao lado direito do pedido Ver Fatura. Um arquivo PDF com a fatura do cliente será gerado e remetido a você, que poderá ver seu conteúdo em PDF. Como lojista, sugerimos que você imprima essa fatura e arquive-a, para ter maior controle sobre os pedidos. E, conforme foi configurado, alterações de status fazem com que a Mercado 8 envie e-mails para o cliente, informando do fato. Agora cabe a você, dono da loja, informar ao cliente como está o andamento do processo, e dar a ele segurança e confiança na compra que acabou de fazer.
Depois de confirmar o pagamento, o próximo passo é avisar ao seu cliente que o pedido está em preparação. Ou seja, ele está no processo de separação, embalagem, etc. Tudo o que você está vendo, o cliente pode também visualizar, ao entrar na opção Minha Conta → Minhas Compras. Após empacotar o pedido, verifique os endereços de fatura e de entrega, se estão corretos no bloco dos dados do cliente.
Correios
Faça a postagem da encomenda numa agência dos Correios, ou se o seu volume justificar, procure informações sobre o serviço de coleta, como o Disque-Coleta, dos Correios. Feito isto, você deverá mudar o status para a posição Enviado. A Mercado 8 irá gerar uma guia de remessa, e você poderá adicionar o número de rastreamento, gerado pelos Correios, no campo Envio.
O número de rastreamento é composto de:
2 letras iniciais que definem a forma de envio (no Brasil, PAC é PG, SEDEX é SI e por aí vai);
1 número composto por 8 algarismos e 1 dígito verificador;
2 letras finais que denotam o país de origem.
Esta é a maior segurança do destinatário e do remetente, pois através dele você pode acompanhar pelo site dos Correios por onde está a encomenda. Lembre-se que a encomenda pertence ao remetente até que ela seja entregue ao destinatário, logo é fundamental tudo estar corretamente preenchido, inclusive o endereço de retorno da encomenda. Caso ocorra algum problema, a encomenda será devolvida ao remetente.
Os Correios fazem três tentativas, e se não for possível, a encomenda ficará na agência, sendo que o destinatário deverá ir até a mesma para fazer a retirada. Normalmente os Correios notificam o cliente a respeito dessa encomenda, mas como qualquer sistema, pode ter falhas. Logo, é bom repassar o número de rastreamento para o cliente, para que ele possa por si mesmo acompanhar por onde a encomenda está passando.
Conclusão
Enquanto isso, se o cliente acessar a área Minhas Compras do site, ele verá que o seu pedido já foi postado. Ele terá um link para o correio, que permitirá que ele acompanhe onde a encomenda dele está. Como dissemos, isto é importante pois quem faz esse transporte é o serviço contratado para tal, no nosso caso os Correios.
Com o status colocado como Enviado, você pode também imprimir a guia de entrega (gerado em formato PDF). Feita a entrega, mude o status para Entregue, e essa compra agora constará do histórico do cliente, na conta dele.
Etiquetas de ENVIOS
Etiquetas de Endereçamento
Para gerar etiquetas de envios de seus pedidos, entre neste menu, verifique se o pedido está descriminado e clique em “GERAR PDF”. Pronto, agora é só imprimir e cola na embalagem do produto.
A etiqueta do meu pedido não está disponível para impressão
Caso não esteja visível ainda, é uma segurança que a Mercado 8 criou para que apenas quando o status do pedido for alterado para concluído que a etiqueta será liberada para impressão.